お名前.comで独自ドメインを取得してConoHaで公開する手順
サーバーの用途にもよりますが、http://xxx.yyy.zzz.aaa/みたいなipアドレス丸出しだとカッコつかないので
独自ドメインをとってサーバーへhttp://独自ドメインでアクセスできるようにします。
今回はtsumetore.comをとってみます。
お名前.comで
お名前.comでドメインを検索
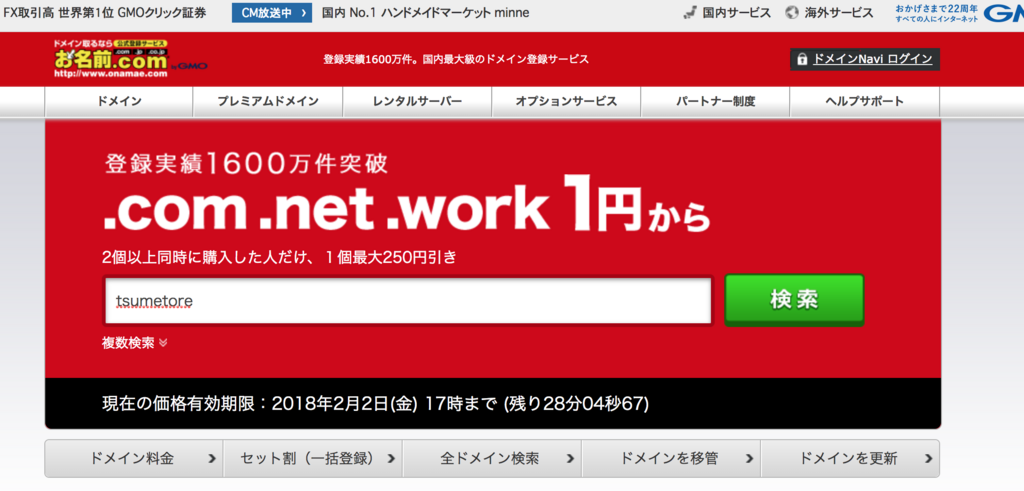
検索結果の中からトップレベルドメイン(.comとか.net)を選びます。
安いものは2年目以降の更新料が高いものが多いので注意。
無難に.comを選びます。

次に何年分の使用料金を払うか聞かれます。
絶対にこのサービスは流行るから5年分とっておこうってのも気合的にはアリですが、
更新できるのでひとまず最低の1年で。
注意としてwhois情報公開代行には必ずチェックしましょう。
しないとお名前.comに登録した自分の住所がドメインと一緒に世に出てしまいます。
ここを忘れると有料になるそうなので気をつけて。私がやったときはデフォルトでチェックついていました。
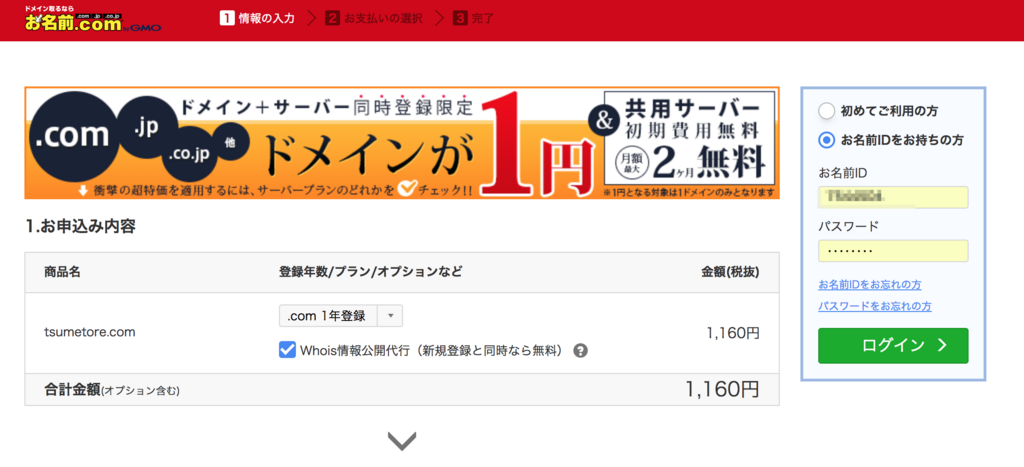
この後は支払いを済ませればOK
ConoHaの設定
サーバ→ネームタグをクリックしてipアドレスを控えておきましょう。
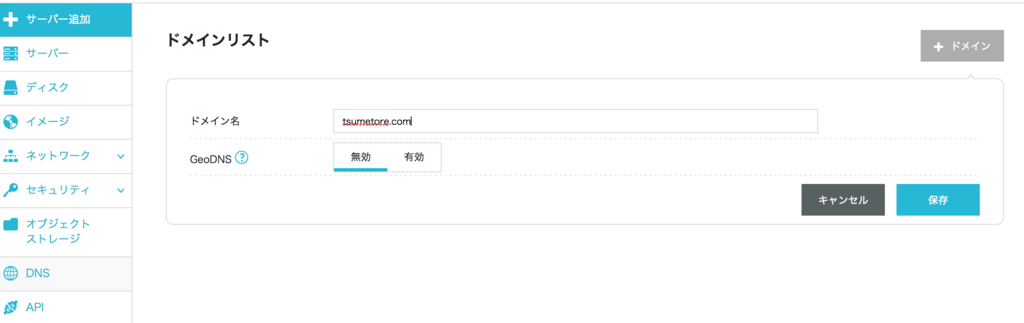
ドメインを入力して追加クリックします。

そのあと右側の鉛筆ボタンを押して、
として保存します。
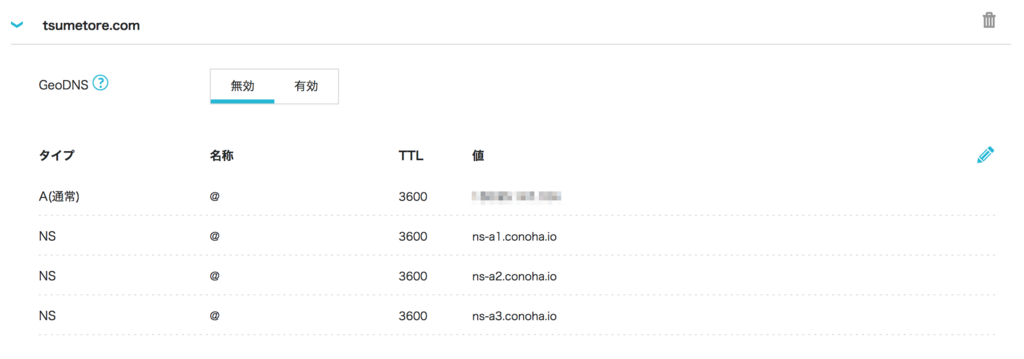
元々ある3行の値(ns-ax.conoha.io)は後でお名前.comの方で入力します。
お名前.comの設定
次にお名前.comのログインページに入り、右上のよく見るページのドメイン一覧をクリック。
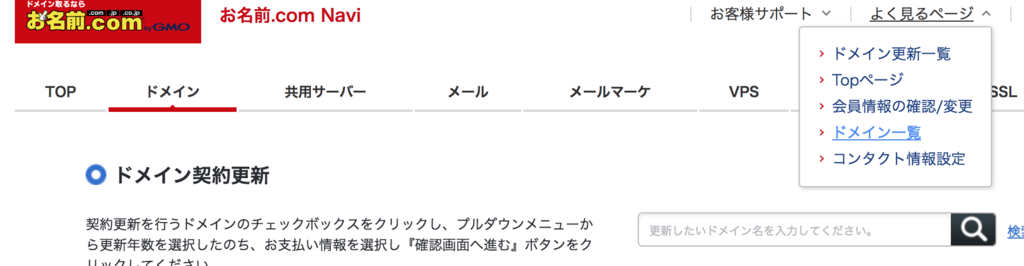

このような脅しっぽい画面が出ますが無視します。(商売っ気見え見えでやな感じです)
下の画面に飛んでドメイン設定の中のDNS関連機能の設定をクリック。

設定するドメインを選んで下の方の「DNSレコード設定を利用する」ボタンをクリック。
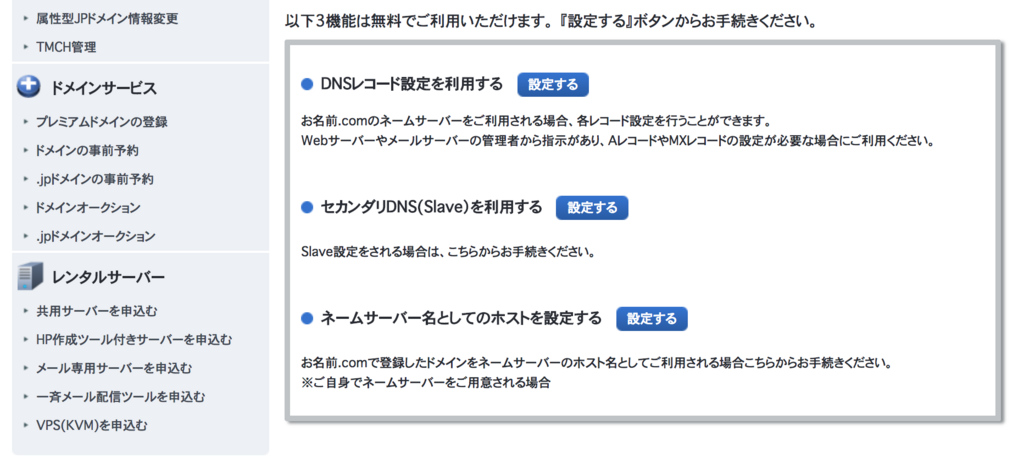
真ん中あたりの入力欄に
を入力し、追加ボタンを押して、そのまま進む。
また最初の画面に戻ってくるので、ネームサーバーの変更を選んで、変更するドメインにチェック。
下の方の「他のネームサーバーを利用」タブを押して、ネームサーバー情報を入力欄に
Conohaで控えたns-a~を順番に3つ入力。
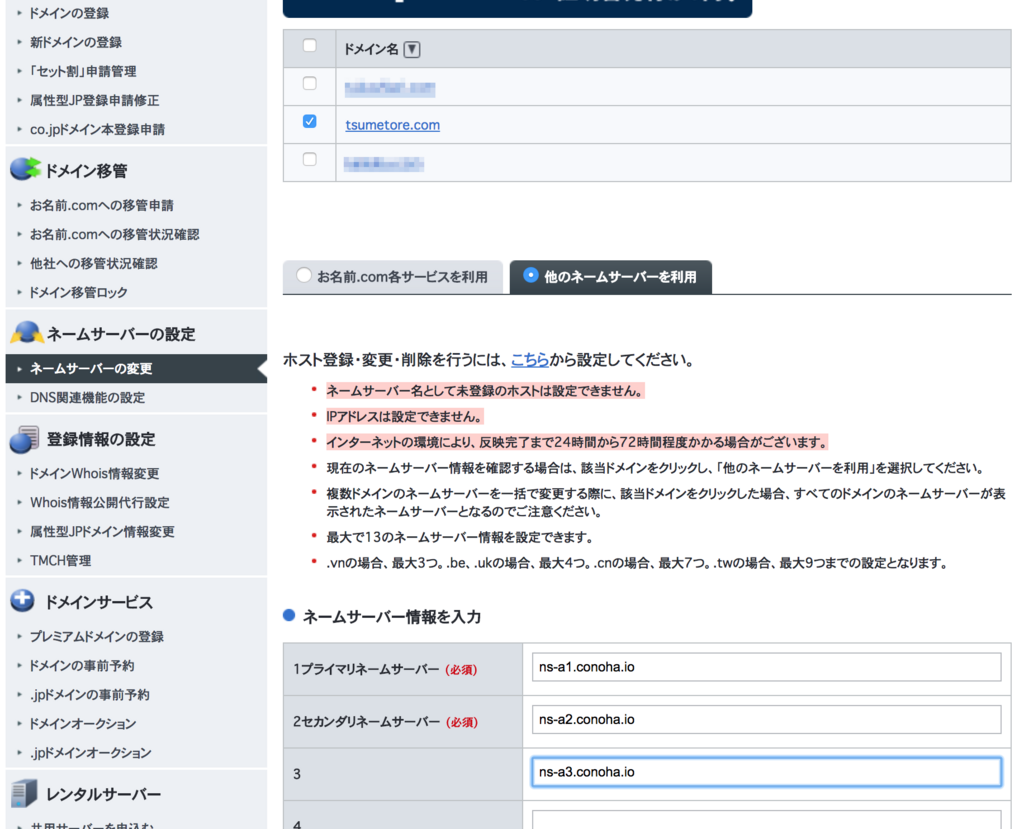
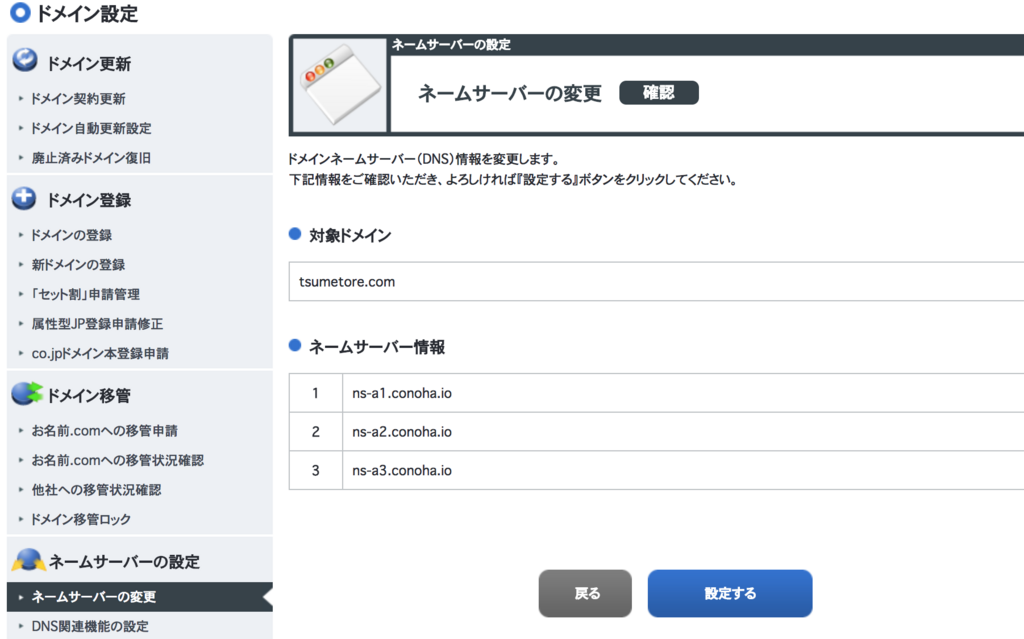
お名前.comは人を迷わすようなUIにわざとしてそうなので
ちなみこの設定が終わってもdnsの設定はすぐに反映しません。ジワジワ反映します。
この設定が終わって3時間半くらいしたら見られるようになりました。
では!